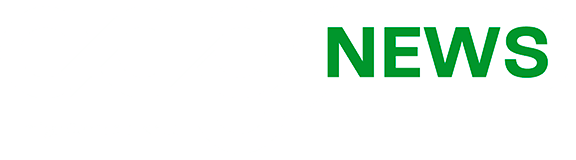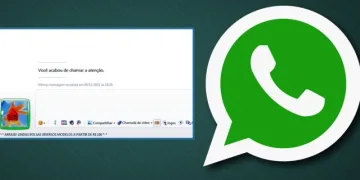Quando você acaba de instalar o Windows em um computador, ao acessar o seu explorador de arquivos, tudo fica bonito, pois a máquina estará com poucos arquivos e tudo parecerá organizado. Entretanto, ao começar a usá-lo com mais frequência, é necessário começar a gerenciá-los corretamente para que eles não fiquem desorganizados.
Para lhe ajudar a manter a ordem no Windows, o Olhar Digital elaborou uma lista de dicas para você manter a organização dos arquivos que estão em sua máquina. Confira:
Renomear vários arquivos de uma vez
Em uma pasta que existem muitos arquivos, é bem comum que você precise renomeá-los. Para não ter que fazer o processo individualmente para cada arquivo, a melhor solução é selecionar todos os arquivos que deseja, clicar com botão direito do mouse e ir em renomear, ou apertar a tecla F2.

Ao dar um nome para o arquivo inicial, os outros também terão este nome, mas colocarão um número no final para serem diferenciados.

Apagar arquivos sem passar pela lixeira
Ao apagar um arquivo no Windows pela forma convencional, eles acabam parando na lixeira e continuam a tomar espaço em disco. Se você quiser pular esta etapa, ou seja, apagar os arquivos sem passar por ela, basta pressionar junto as teclas “Shift + Delete” ao selecionar o arquivo que será apagado.

Note que na mensagem, o Windows informa que o arquivo será excluído permanentemente. Caso deseje prosseguir, clique em “Sim”.
Associando os arquivos com os programas corretos
Depois de instalar alguns programas no Windows, pode ser que você tenha alterado sem querer o programa padrão para a abertura de determinado formato de arquivo. Felizmente, este é um problema simples de ser solucionado. Veja:
- Clique com o botão direito sobre o tipo de arquivo desejado e vá em “Abrir com > Escolher outro aplicativo”;

- Marque a opção para “Sempre usar este aplicativo para abrir arquivos ‘extensão’” e selecione o programa desejado na lista. Clique em “Ok”.

Desta forma, todos os arquivos que possuírem a mesma extensão já abrirão no programa selecionado.
Alterando a tela inicial do explorador de arquivos
O Windows 10 traz a possibilidade de o explorador de arquivos ser aberto para ver as unidades de disco do computador ou a barra de acesso rápido. Assim, você pode deixá-lo configurado de acordo com a sua necessidade. Para fazer esta alteração do local, siga estes passos:
- Ao abrir o “Explorador de arquivos”, clique em “Exibir” e vá em “Opções”;

- Agora, em “Abrir Explorador para” defina onde ele deve ser aberto. Clique em “Ok”.

Habilitar caixa de seleção de itens
Quando você deseja selecionar vários itens, a técnica mais utilizada é segurar a tecla “Ctrl” ou “Shift” para escolher os arquivos. Entretanto, o Windows permite a você adicionar uma caixa de seleção para marcar vários arquivos de uma vez só, sem ter que utilizar comandos no teclado. Confira:
- No “Explorador de arquivos”, em qualquer pasta, clique em “Exibir”;

- Marque a opção “Caixas de seleção de item”.

Agora, toda vez que você passar o cursor do mouse, você verá uma caixa para deixar marcado os arquivos que deseja selecionar.
Trocando o modo de visualização das pastas
O Windows conta com diversos modos de exibição para as pastas. Cada um deles tem um foco em diferentes informações e, assim, as vezes é necessário alternar entre eles para ter um acesso mais prático ao que deseja saber sobre o arquivo. Além disto, pela guia “Exibir” do “Explorador de arquivos”, você consegue adicionar novas colunas e painéis para a exibição de outras informações.

Neste menu, você também consegue mudar a forma de classificação para a ordem de exibição dos arquivos.

Adicionando ícones as pastas
Uma das dicas mais importantes para a organização das pastas é criar categorias para diferentes tipos de arquivos. Depois de fazer isto, para você ter uma identificação visual do que cada uma delas contém, é uma boa ideia trocar os ícones padrões. Para isto, siga estes passos:
- Clique com o botão direito do mouse na pasta desejada e vá em “Propriedades”;

- Vá na guia “Personalizado” e entre em “Alterar ícone…”;

- Selecione um dos ícone e clique em “Ok” duas vezes.

Ao fim, depois de personalizar as pastas, você deve ter um resultado parecido com o que mostra a imagem abaixo.

Utilizando o Acesso Rápido
Um recurso muito interessante do Windows, mas pouco utilizado, fica por conta do “Acesso rápido”. Através dele, você consegue fixar “pastas” para serem acessadas de qualquer lugar sem ter que percorrer o caminho inteiro pelo “Explorador de arquivos”. Veja abaixo como fixar uma pasta no “Acesso rápido”:
- Ao localizar a pasta deseja, clique com o botão direito do mouse nela e use a opção “Fixar no Acesso rápido”.

Além do “Acesso rápido” ficar disponível no “Explorador de arquivos”, você também pode fixa-lo no “Menu iniciar” e, assim, acessar as pastas que deseja de forma ainda mais prática. Confira:
- Abra o “Explorador de arquivos”;
- Clique com o botão direito do mouse no “Acesso rápido” e use a opção “Fixar em Iniciar”.

Pronto! Com essas dicas você conseguirá acessar os arquivos que estão no computador mais facilmente. Além disto, eles também ficarão mais organizados e poderão ser identificados rapidamente.
Fonte: Olhar Digital :: Olhar Digital Geral