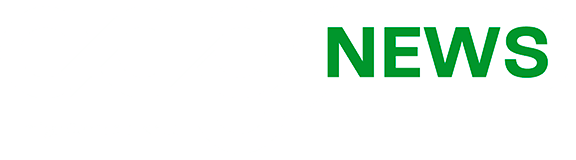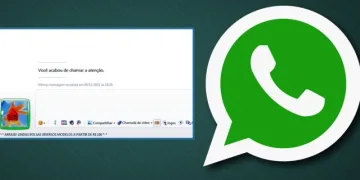O Chrome OS é um sistema lançado pelo Google em 2011, com foco no público que não exige muito do PC e tem como principal finalidade acessar a internet. Além disto, o projeto também teve os chamados Chromebooks, que funcionam como notebooks mais simples e que usam o SO.
E neste tutorial, você verá como rodar o Chrome OS em seu PC a partir de um pendrive.
Mesmo contando com um kernel Linux em seu código, o Chrome OS funciona de modo diferente dos sistemas operacionais mais tradicionais. Como o seu nome sugere, todas as aplicações e recursos giram em torno do navegador Chrome. Para este tutorial, você precisará de um pendrive com pelo menos 8GB ou 16GB livres. Veja agora como testar o SO.
Preparando o pendrive
Para testar o Chrome OS, nós vamos utilizar a imagem de disco gratuita da Neverware. O sistema deles é baseado no Chrome OS, com a diferença de contar com algumas melhorias de compatibilidade para o uso em máquinas comuns. Siga estes passos:
- Acesse este link e procure a opção “Download USB Maker”;

- Feito o download, execute o arquivo baixado. Na primeira janela, ele informará que precisa do pendrive mencionado anteriormente, e que levará 20 minutos para deixá-lo pronto. Clique em “Next”;

- Na tela seguinte, você precisa optar entre as versões 32-bit e 64-bit. Se a sua máquina é recente e possui mais de 4GB de memória RAM, opte pela 64-bit. Caso esteja em dúvida, escolha a opção 32-bit. Clique em “Next”, e na nova tela, mais uma vez em “Next”;

- O instalador mostrará todos os discos removíveis que estão em sua máquina. Escolha o pendrive em qual deseja colocar o sistema;

- Agora, é preciso aguardar que o download do sistema seja feito para o pendrive.
Como iniciar o Chrome OS
Com o download finalizado, o nosso sistema já está pronto para ser inicializado. Mas antes, é necessário definirmos a nossa máquina para dar prioridade ao pendrive que está na porta USB no boot. Geralmente, isto é feito pela BIOS do computador, que pode ser acessada ao pressionar a tecla F12(F1, F9 ou Esc para alguns fabricantes) e ir na opção Boot Option (este nome pode variar).
Antes de prosseguir, é importante ressaltar que a imagem disponibilizada pela Neverware pode ser instalada na máquina sozinha(standalone) ou em dual-boot, mas esta segunda opção pode não estar disponível para todos, isto depende de seu hardware.
Uma alternativa interessante é optar por utilizar um programa de virtualização de máquinas como o Virtualbox, e assim testar o Chrome OS em uma máquina virtual. Agora, siga estes passos para configurar o Chrome OS:
- Na primeira janela, é necessário definir qual o idioma a ser usado, o layout de seu teclado e qual a sua placa de rede;

- Agora será solicitado as suas credenciais do Google. Se preferir, você pode criar uma outra conta do Google neste momento;
- Acesse a parte de “Configurações”, e verifique se os plugins para mídias estão habilitados.
Pronto! Você já pode aproveitar o Google Chrome OS e testar todos os seus recursos. Se for utilizá-lo com frequência, não se esqueça de pegar as atualizações que ficam na tela de configurações. A Neverware também inclui em sua versão do Chrome OS algumas aplicações para melhorar a sua usabilidade e que não são parte do sistema original.