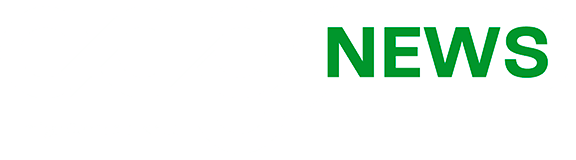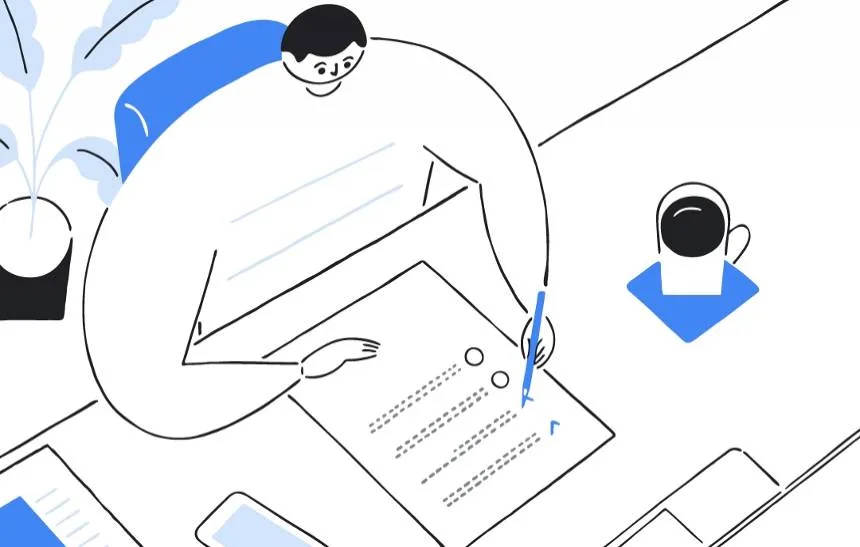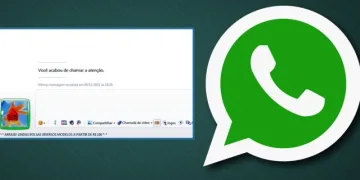O Google Tarefas é um aplicativo para Android e iPhone que promete ajudar o usuário a se organizar no dia a dia. Disponível gratuitamente, o programa é ótimo para quem deseja criar lista de afazeres, digitar lembretes, entre outros recursos. Além disso, tudo pode ser sincronizado com outros dispositivos a partir da conta do Gmail.
Para te ajudar, o Olhar Digital preparou um tutorial sobre como usar o novo aplicativo de produtividade do Google. Veja a seguir como organizar as suas tarefas, criar listas e acessar tudo a partir do seu computador:
Criando a primeira tarefa
Criar a primeira tarefa é o passo mais simples deste aplicativo, porém o mais importante. Uma vez que temos tarefas criadas, nós ganhamos acesso aos recursos mais interessantes do app. Siga estes passos:
- Baixe o aplicativo para Android ou iOS através destes links;
- Ao abri-lo pela primeira vez, dê um toque em “Adicionar nova tarefa” e dê um nome para ela. Por fim, vá em “Salvar”.

Agora que a nossa tarefa já está criada, dê um toque sob o nome dela para que seja possível adicionar informações, como por exemplo:
- Detalhes – Uma breve descrição sobre do que se trata a tarefa;
- Data – Adiciona uma data a tarefa para que o app fique como uma agenda;
- Subtarefas – Cria uma pequena lista para a tarefa com o uso de marcadores.
Quando chegar perto da data de uma tarefa, o app lhe deixará uma notificação em sua tela de bloqueio.

Listas
Além de criar as tarefas, é possível fazer a separação delas por listas. Dessa forma, você não precisa misturar todas as atividades que você tem para fazer em um mesmo local. Para criar uma lista, veja os passos abaixo:
- Dê um toque no ícone destacado conforme a imagem abaixo, e então em “Criar nova lista”;

- Defina um nome para a nova lista, dê um toque em “Concluído”.

Acessando as tarefas no Gmail
Apesar dos passos acima serem mostrados no smartphone, o Google Tasks também pode ser acessado pela nova interface do Gmail, contando inclusive com a sincronia entre as plataformas. Para acessá-lo no Gmail, basta clicar em seu ícone que estará no canto direito da tela conforme mostra a imagem abaixo.