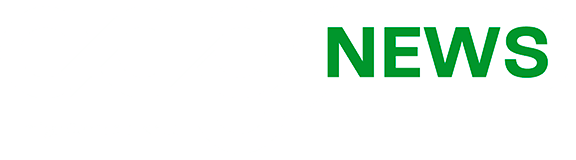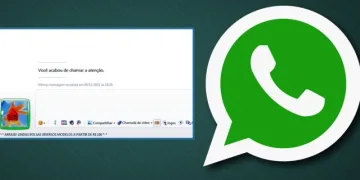O Linux é um sistema muito popular entre pessoas que trabalham com informática e tem passado por mudanças ao longo do tempo para atrair novos usuários. Ainda assim, a diferença de uso dele para as tarefas do dia-a-dia com o Windows ainda assusta muitas pessoas.
Para lhe ajudar a entender um pouco mais sobre o Linux, o Olhar Digital está preparando uma série, que mostrará desde a instalação do Linux até as principais configurações para deixá-lo pronto para o uso cotidiano. Confira:
A escolha da distribuição Linux
Hoje em dia existem muitas distribuições do Linux amigáveis para quem está utilizando o sistema pela primeira vez. Para esta série, a escolha ficou com o Linux Mint 19 Tara com o ambiente gráfico do Cinnamon. Esta distribuição, além de ter se popularizado, consegue oferecer uma boa performance até mesmo em aparelhos que não sejam muito potentes.
Nesta primeira parte da série, você aprenderá a fazer a instalação do Linux Mint, além de mexer nas configurações iniciais dele, que são essenciais para que ele funcione. Antes disto, veja o que será necessário para a realização das etapas.
Requisitos
O Linux Mint possui versões 32 e 64 bits. Apesar de ser uma distribuição leve como foi dito, ainda é necessário atender alguns requisitos para que o Mint entregue o máximo de sua performance. Veja quais são eles:
- 1 GB de memória RAM;
- 15 GB de espaço livre em disco;
- Monitor com suporte a resolução 1024 x 768;
- Pendrive com 4 GB ou DVD para executar o instalador da distribuição.
Preparando a mídia de instalação
Para fazer a instalação ou rodar o Live CD do Linux Mint, é necessário utilizar um Pendrive ou DVD-R para poder inicializar o computador pela primeira vez. No passo-a-passo a seguir, veja como colocar esta distribuição em um Pendrive usando o Windows:
- Faça o download do Linux Mint nesta página. Escolha corretamente a versão adequada ao seu processador. Caso esteja em dúvida, opte pela versão 32-bit;

- Acesse o site do UNetbootin e faça o download da ferramenta pelo botão indicado;

- Coloque o pendrive no computador e execute o programa UNetbootin;
- Marque a opção “Imagem de disco” e clique no botão representado por “três pontos” para escolher o arquivo do Linux Mint que foi baixado. Na parte de baixo do programa, selecione a unidade do pendrive, clique em “Ok” e aguarde o processo ser concluído.

Iniciando o Linux Mint
Para que você possa iniciar o Linux Mint no computador, primeiramente é necessário acessar a BIOS do computador e trocar a ordem de prioridade de inicialização para o Pendrive ou DVD. Este menu pode ser acessado logo ao ligar o computador, por pressionar a tecla “Del” ou “F2”. Os passos para trocar a ordem de boot variam conforme as fabricantes, mas o nome deverá ser algo parecido com “Boot sequence” ou “Boot Priority”.
Se tudo ocorreu corretamente, você já deverá estar na tela inicial, que apresenta a área de trabalho do Mint. Antes de instalá-lo, é possível navegar em algumas funções do sistema para saber se ele já lhe agrada. Já para instalá-lo, siga estes passos:
- Logo na área de trabalho, clique em “Install Linux Mint”;

- Selecione o idioma “Português do Brasil” e clique em “Continuar”;

- Na próxima tela, teste o seu teclado na área indicada. Caso note que as teclas estejam erradas, toque em “Detectar layout do teclado” para corrigi-lo. Ao fim, clique em “Continuar”;

- Marque a opção destacada na imagem abaixo. Ela é importante para ter alguns complementos já instalados junto com o sistema para a abertura de arquivos de mídia. Clique em “Continuar”;

- Neste momento, o Linux Mint perguntará como ele deve ser instalado. Caso tenha um Windows na máquina, você poderá escolher a opção para mantê-lo e fazer o dual-boot no computador, ou seja, ter os dois sistemas instalados simultaneamente. Em nosso caso, foi utilizada uma máquina sem sistema, assim, será selecionada a opção “Apagar disco e reinstalar o Linux Mint”. Independentemente da opção escolhida, o próprio assistente de instalação lhe guiará durante o processo. Clique em “Instalar agora”;

- Na mensagem, confirme se as configurações ficaram certas. Então, clique em “Continuar”;

- Selecione a sua cidade e clique em “Continuar”;

- Preencha as informações solicitadas. Por uma questão de segurança, é recomendado deixar marcada a opção “Solicitar minha senha para entrar”. Já quanto a “Criptografar minha pasta pessoal”, ela é opcional, mas apenas traz mais segurança para os arquivos dentro da parte de documentos;

- Aguarde a instalação do Linux Mint ser concluída. Ela deve legar alguns minutos;

- Ao fim do processo, clique em “Reiniciar agora”;

- Tire o pendrive ou DVD da máquina e aperte “Enter”.

Testando os recursos
Neste momento, o Linux Mint já está instalado e pronto para rodar. Agora, será mostrado como fazer algumas configurações no sistema, que são essenciais você já se acostumar a ele e, é claro, se certificar de que tudo está funcionando como deve. Veja:
- Ao reiniciar a máquina, faça o login com as credenciais definidas anteriormente;

- Na mensagem inicial de boas-vindas, desmarque a opção “Exibir ao iniciar”;

- Clique em “Menu” conforme indicado e vá em “Configurações do sistema”;

- Dentre os diversos itens exibidos. Como exemplo, entre primeiro em “Rede”;

- No lado direito da tela, você deverá ver se está conectado ou não. Caso não esteja, o próprio Linux Mint lhe pedirá para configurar a rede;

- Após checar a rede, entre nas configurações dos outros hardwares, que ficam no mesmo menu, apena para verificar que nada ficou faltando e se o funcionamento deles está correto.
Personalizando a área de trabalho
A parte de personalizar a Área de Trabalho do Linux Mint é feita por dois menus principais. Ao clicar com o botão direito do mouse em uma parte vazia dela, você pode mudar a forma de organização dos ícones, seus tamanhos e até o plano de fundo utilizado.

Pela função “Adicionar deskelets”, é onde você pode colocar widgets na área de trabalho. Existem widgets para diferentes fins como mostrar um relógio, informações do tempo etc.

Já pelo menu de configurações que você viu anteriormente, ao entrar nele você poderá ocultar o ícone e a disposição de como ela ficará organizada. Confira a imagem abaixo:

Ferramentas de administração
Por fim, outra parte importante do sistema é conhecer as ferramentas administrativas dele. Nelas, é possível definir regras de firewall, verificar drivers e adicionar ou remover outros usuários do sistema. Veja:
- Firewall – Tenha uma proteção nativa do sistema para navegar na internet com segurança;

- Fontes de aplicativos – Defina quais são as fontes para os aplicativos obtidos via repositório;
- Janela de Início de sessão – Escolha as opções visuais e outras configurações da tela de login;
- Usuários e grupos – Adiciona ou remove outros usuários do sistema, além de mudar o tipo de conta.

Com estes passos acima, você já conhece um pouco do sistema Linux Mint. Na próxima parte desta série será apresentado como baixar e instalar programas dentro desta distribuição, além de conhecer os programas que vem pré-instalados.